
Apple prodaje stotine miliona iPhone telefona godišnje širom sveta.
Iako je jedan od najpopularnijih telefona na planeti, mnogi korisnici nisu svesni svih mogućnosti i skrivenih trikova koje ovaj telefon poseduje.
Čak ni najvatreniji korisnici iPhone telefona ne prepoznaju sve njegove mogućnosti i ne koriste ga u punom kapacitetu.
Cilj ovog teksta je istaknuti niz manje poznatih, ali zanimljivih funkcija iPhonea koje mogu biti korisne u različitim situacijama i povećati produktivnost na svakodnevnom nivou.
Poslednjim ažuriranjem na iOS 15, polje za pretragu u Safariju je premešteno na dno ekrana.
Osim što olakšava pristup traci, novim redizajnom je uveden novi način otvaranja novih kartica (tabova) koji je nepoznat mnogim korisnicima.
Ukoliko ste već na nekom sajtu, sve što treba da uradite je da prevučete traku ulevo i nova kartica će se sama otvoriti.
TIL in iOS 15 Safari you can swipe left on the address bar to open a new tab pic.twitter.com/NXiZfhRFd2
— Ethan Vaughan_block_invoke (@EthanJVaughan) September 26, 2021
Ovo je ujedno i najjednostavniji način za otvaranje nove kartice zato što standardnom putanjom prvo treba otvoriti sve kartice, a zatim odabrati plusić na dnu ekrana.
Ova prečica je prisutna već nekoliko godina, a mnogi korisnici nisu ni svesni da postoji.
Sve što treba da uradite je da selektujete tekst i kopirate gestom „štipanja“ ekrana uz pomoć tri prsta. Na vrhu će se pojaviti obaveštenje da ste kopirali tekst.
Ukoliko želite da nalepite taj isti tekst, potrebna je ista gesta u suprotnom smeru.
Postoji još jedna sakrivena opcija. Kada selektujete tekst, samo dodirnite ekran uz pomoć tri prsta i otvoriće se meni sa opcijama za manipulaciju teksta, uključujući kopiranje i lepljenje.
Ukoliko želite da istaknete neki deo fotografije, a da ne crtate po njoj, iOS ima idealno rešenje.
Ova opcija je uvezena direktno sa MacOS-a i veoma je jednostavna za korišćenje.
Sve što treba da uradite je da otvorite željenu fotografiju, zatim Edit (Uredi) u gornjem desnom uglu. U istom delu ekrana će se zatim pojaviti olovčica koju treba odabrati.
Zatim pored olovki na dnu ekrana se nalazi + piktogram, ispod kod se može naći „Magnifier“ opcija.
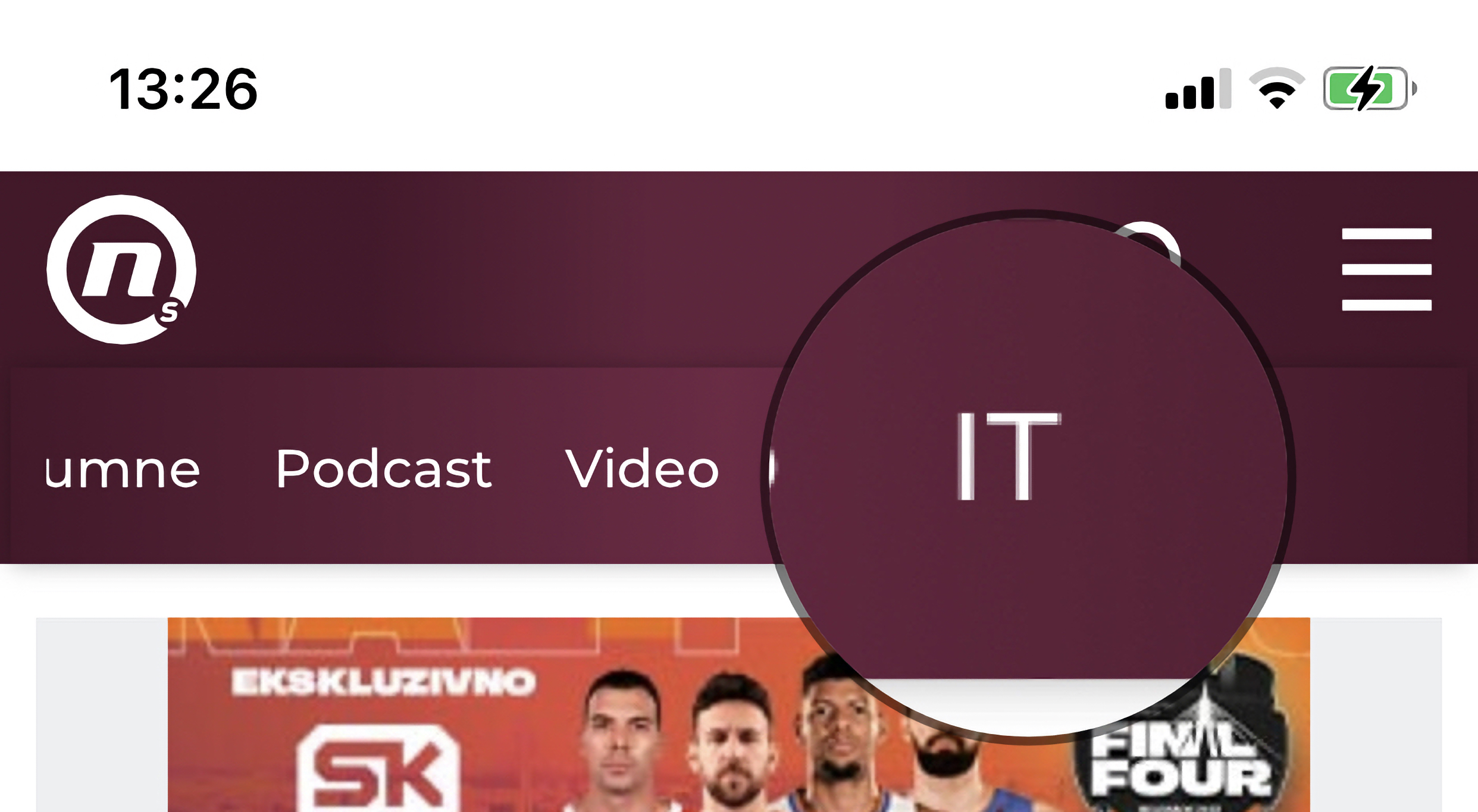
Kada odaberete stvoriće se krug sa dve tačke – zelenom i plavom. Zelena kontroliše uveličavanje, dok plava kontroliše samu veličinu kruga.
Efekat lupe ima bezbroj primena i kada je jednom otkrijete, koristićete je sve vreme.
iOS ima ugrađenu funkciju snimanja ekrana, samo što ona nije odmah vidljiva.
Prvo mora da se omogući u podešavanjima tako što se odaberu podešavanja, zatim Control Center (kontrolni centar), zatim se sa donjeg spiska pored „Screen recording“ odabere zeleni plusić.
Nakon toga opcija snimanja ekrana se nalazi u samom kontrolnom centru.
Ekran se može snimati sa i bez zvuka sa uređaja, a opciono se može snimati i glas.
Svi znaju za album Hidden u kome se pojavljuju sve fotografije koje želite da sakrijete iz Photos aplikacija.
Međutim, iOS nudi i korak dalje. Možete sakriti sam Hidden album i otvarati ga samo kada ga ponovo omogućite, a opcija skrivanja fotografija ostaje i dalje dostupna.
Sve što treba da uradite je da odete u podešavanja, zatim pronađete „Photos“. Kada odaberete, pronađite „Hidden Album“ koji možete sakriti ili prikazati jednim klikom.
Ukoliko je potrebno da nekada upišete stepene, samo treba da zadržite nulu na tastaturi.
U podmeniju se pojavljuje naznaka za stepene.
Ukoliko koristite kalkulator na iPhoneu možda vas čudi što ne možete obrisati samo jedan broj, već celo broj ili računicu odabirom „C“ tastera.
Jedan broj je ipak moguće obrisati, samo što je opcija nije uočljiva na prvi pogled.
Ukoliko omašite jedan broj, dovoljuno je samo prevući preko ekrana ulevo ili udesno i cifra će se skratiti za jedan broj.
when you find out you can backspace on a iphone calculator... pic.twitter.com/6jJdreBtuz
— katelyn (@katefrautschy) May 3, 2017
iPhone podrazumevano prikazuje obaveštenja i pregleda na zaključanom ekranu kada god pristignu.
Mađutim, to možete promeniti tako što ćete pregled aplikacije videti samo kada je ekran otključan.
Procedura je jednostavna. Posetite podešavanja, zatim obaveštenja (Notifications), druga opcija je „Show Previews“ i izaberite „When unlocked“.

Na ovaj način podešavanja dobijate regularno, ali sve što možete videti je koja je aplikacija u pitanju i ko šalje u slučaju poruke.
Sam pregled poruke je moguć tek kada otključate telefon.
Ukoliko kucate neki tekst i napravite grešku, ne morate prstom prevlačiti po tekstu i naći pravo slovo za prepravku.
Postoji mnogo lakši način.
Sve što treba da uradite je da zadržite taster za razmak na tastaturi (tab) koji će vašu tastaturu pretvoriti u tačped, a kod teksta će se pojaviti kursor koji možete prevući bilo gde u tektu kako biste prepravili grešku.
Get the cursor exactly where you want it. 📍
— Apple Support (@AppleSupport) March 18, 2020
Touch and hold the Space bar on your iPhone, then slide the cursor to where you need it. Like this. pic.twitter.com/gnvZ0pNr1f
***
***
Pratite nas i na društvenim mrežama: